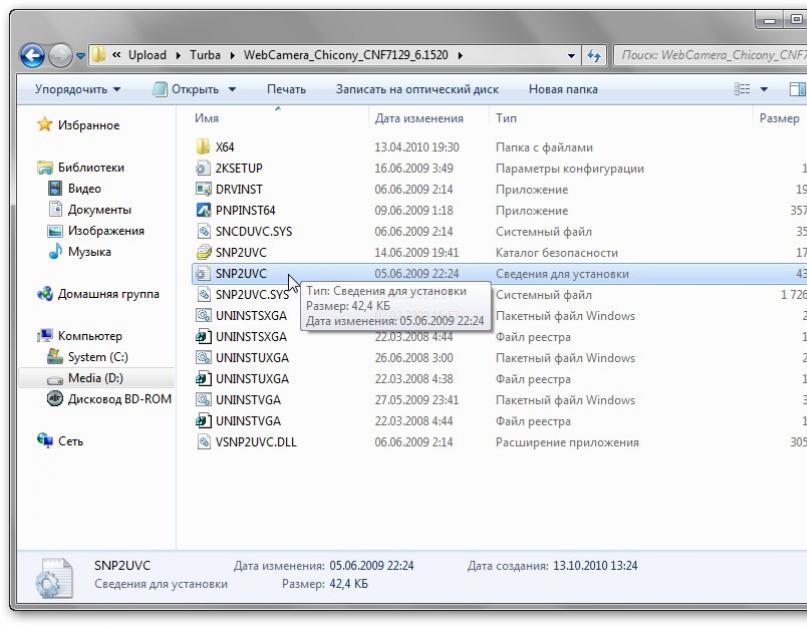Решение проблемы с перевернутым изображением с веб-камеры ноутбука.
Небольшое введение
Пользователи некоторых ноутбуков довольно часто сталкиваются с проблемой, когда изображение с Web-камеры их ноутбука перевернуто. То есть камера показывает вверх ногами. Подобное положение вещей правильным назвать трудно и данную проблему нужно решить. Как это сделать будет описано в данной статье.
Существует три способа решить данную проблему:
- Поиск и установка других драйверов. Подробней об этом написано в данном руководстве: . Подробно останавливаться на этом способе не буду;
- Правка файла с описанием драйвера (.inf -файла). Дело в том, что при установке драйвера камеры настройки считываются именно из этого файла. Вариант вполне рабочий и простой;
- Изменение настроек камеры в реестре Windows. Способ довольно быстрый, но все равно нужно будет чуть поискать.
И так. Перейдем к рассмотрению последних двух способов.
Правка файла с настройками
Часто в архиве с драйверами на камеру есть .inf -файл с настройками для установки. Названия этого файла варьируются от одной модели камеры к другой. Вот примеры названий: snp2uvc.inf , guci_avs.inf и прочие.
Открываем такой файл с помощью Блокнота:

И находим там секции , или другие. Название может меняться в зависимости от модели вашей камеры:


Чуть ниже находим настройки Flip :


Меняем последний 0 или 1 на 1 или 0. То есть если там изначально была строка HKR,DefaultSettings,Flip,0x00010001,1 , то ее нужно изменить на HKR,DefaultSettings,Flip,0x00010001,0 . Меняется лишь последняя цифра.
После этого устанавливаем драйвер с подправленным .inf -файлом. Если ситуация не изменилась, то это значит, что вы не тот параметр подправили.
Рассмотрим теперь другой способ с правкой реестра.
Редактирование настроек камеры в реестре
Сначала запускаем Пуск -> Выполнить или нажимаем одновременно кнопки Win + R . В окне вводим regedit и нажимаем Enter :

Воспользуемся поиском по реестру:

Нас интересует параметр flip :

Во время поиска вам могут попасться такие параметры других программ. Вот например от ffdshow (смотрим слева):

Поскольку нас настройки ffdshow не интересуют, то ищем дальше. Для этого нажимаем F3 . Вот через некоторое время вы найдете настройки камеры. Там вместе с Flip есть и другие параметры:

Еще момент. Изменяйте по возможности текущие настройки, а не настройки по умолчанию. Вот слева есть ветка DefaultSettings или настройки по умолчанию. Там также есть параметр Flip , но его изменение не даст желаемого результата. Так что нужно работать с текущими настройками (просто Settings или CurrentSettings ).
И так. Изменяем параметр Flip :

Меняем его значение на противоположное. То есть если была 1, то ставим 0, а если был 0,то ставим 1. Сохраняем настройки и запускаем камеру. Если ничего не поменялось, то вы изменили не тот параметр.
Вот и все.
Все замечания и предложения по самой статье вы можете высказать через данную контактную форму: Прошу заметить, что если у вас что-то не получается, то спрашивать стоит только в данной теме форума: . Подобного рода электронные письма будут проигнорированы.
Предлагаем два варианта решения вашей проблемы.
Вариант №1. Корректируем настройки драйверов веб-камеры
Причина появления такой проблемы, как перевернутое изображение в камере, обычно заключается в неправильных настройках ее драйверов. Чтобы это исправить, нужно, в первую очередь, зайти в раздел, который называется «Инструменты». Затем находим пункт «Настройки», «Настройки видео» и переходим в подраздел «Настройки веб-камеры».
В нем находим интересующие нас параметры:
- Image mirror flip (предназначение – зеркальный поворот картинки с левой стороны на правую).
- Image vertical flip (предназначение – вертикальное отображение картинки).
Здесь нужно просто поставить отметку около того параметра, который необходим в вашем случае, и нажать на кнопку «ОК». После этого изображение должно отображаться правильно.
Данные параметры можно также найти, используя обычный Диспетчер устройств. Для этого переходим в «Мой компьютер», далее «Диспетчер устройств» (через «Свойства» и «Оборудование»).
В нем нужно будет выбрать пункт «Устройства обработки изображений», после чего будет отображен список, в котором можно увидеть установленную на компьютере веб-камеру.
Вариант №2. Переустановка драйверов
Если способ, описанный выше не помог, значит проблема скорее всего кроется не в самом Скайпе, а в установленных драйверах. В этом случае нужно попробовать заменить или обновить их на сайте официального производителя.
Для начала узнаем код веб-камеры компьютера, который отображен в окне «Свойства устройства» (пункт «Сведения»):

Чаще всего, если проблема перевернутого изображения заключается не в настройках, то установка правильных драйверов последних версий обязательно должна помочь.
Всем привет!
Вчера договорился поговорить с мамой и сестрой в скайпе. Мама сейчас приехала в Москву в гости к моей сестре Римме и ее мужу Камилю.
Римма два месяца назад родила своего первого ребенка, мальчика. Назвали его Карим.
У меня идея: кто первый угадает, почему назвали именно Карим, тому приз 50 рублей на wmr кошелек вебмани.
Ну так вот. Созвонились мы вчера, а у меня в скайпе перевернутое изображение!
Устранить эту проблему за пару минут не получилось, поэтому решили, что пообщаться можно и так
Поговорили — всё отлично! Но я не мог это оставить просто так и решил всё-таки исправить этот ЛЯП. Изначально думал, что решу эту проблему за пару минут, но в итоге провозился больше часа.
Итак, в этой статье я расскажу вам, как перевернуть изображение веб камеры в скайпе.
Основные способы
Именно в этой последовательности я перепробовал все способы. Помог мне только последний способ. А использовать его я очень не хотел: не люблю устанавливать программы на свой ноутбук без необходимости.
Настройки в самом скайпе
Это самый простой вариант. Еще в процессе разговора по скайпу я пытался перевернуть изображение именно этим способом.
Что нужно делать:

Возможно, вам повезет больше. И вы, поставив одну галочку, решите проблему. Но мне не повезло.
Знатоки в интернете говорят, что это зависит от модели web-камеры или от драйвера.
Установка драйвера с официального сайта
Этот вариант тоже довольно прост, но уже требует немного больше времени и есть несколько нюансов.
Предварительно требуется узнать идентификатор Pid для вашей камеры. Чтобы его узнать:

И еще: удалите старый драйвер через диспетчер устройств.
Инструкция:
Например, у меня ноутбук ASUS.
- Я захожу на официальный сайт компании ASUS.
- Указываю модель своего ноутбука N50Vc
- Указываю операционную систему (Windows 7, почему-то Windows 10 в списке нет)
- Раскрываю вкладку с драйверами для веб-камеры
- Ищу нужный драйвер по идентификатору Pid (использую сочетание клавиш Ctrl + F для поиска)
- Скачиваю его и устанавливаю
- Перезагружаю компьютер
На этом всё. Кому-то это поможет, но мне не помогло...
Редактирование реестра (RegEdit)
Этот способ уже поинтереснее, по крайней мере для меня, потому что я не люблю лазить в реестре и вообще я в этом не очень разбираюсь. Но инструкцию нашел на ютубе, там всё просто и понятно.
Понадобится приложение RegEdit. Это стандартное приложение. Можете запустить его либо через команду Выполнить, либо через поиск.
Кстати вот чем мне нравится моя windows 10: через поиск рядом с кнопкой «Пуск» можно быстро найти любое приложение.

Вот инструкция:
- Переходим в приложение RegEdit.
- Заходим в меню Правка, далее Поиск
- Ищем слово Flip (надо найти параметр autoflip, flip_horizontal, flip_vertical или что-то вроде этого)
- Кликаем по найденному параметру
- Изменяем значение с 1 на 0 либо с 0 на 1
- Готово
Но я не смог изменить этот параметр, выдавалась ошибка. Не знаю, в чем причина. Запускал RegEdit от имени администратора. Не получилось, значит идем дальше
Редактирование файла с расширением.inf в папке с драйвером
Этот способ я бы назвал гибридом предыдущих двух.
Вот его алгоритм:
- скачиваем драйвер с официального сайта
- распаковываем архив
- находим в папке файл с расширением.inf и открываем его
- выполняем поиск по слову «flip»
- заменяем значения с 1 на 0 либо с 0 на 1
- сохраняем изменения
- старый драйвер удаляем
- Новый драйвер ставим
- Перезагружаем компьютер
Но мне и это не помогло:- (
Пришлось обратиться к последнему способу, которого я изначально специально пытался избежать.
Программа ManyCam
Скачал я эту программу просто в интернете, никакого официального сайта не нашел.
Читатели, напоминаю вам: будьте осторожны, скачивая что-либо из интернета. Обязательно с обновленными базами.
Кстати моя Windows 10 не доверяла этой программе ManyCam, пришлось взять ответственность на себя и всё равно ее установить.

Этот способ мне помог.
Теперь эта чудо программка висит у меня в трее.
Заключение
Как вы могли заметить, способов перевернуть изображение с веб камеры довольно много, но они не дают 100%-ной гарантии на успех. Поэтому пробуйте и у вас обязательно что-нибудь да получится.
Надеюсь, эта статья решила вашу проблему с камерой. Я поделился своим опытом. Если вам понравился мой опыт, то поделитесь статьей в социальных сетях со своими друзьями и товарищами, возможно у них такая же проблема.
Также на обновления моего блога, чтобы в дальнейшем получать на почту мои статьи, которые научат вас многим премудростям интернета и, конечно же, заработку в интернете.
Всем пока и до скорых встреч!
С уважением! Абдуллин Руслан
Довольно частой проблемой, с которой сталкиваются пользователи ноутбуков и владельцы ПК при использовании web-камеры, считается перевернутое изображение в Скайпе и многих других программах, использующих web-камеру. Очень часто эта проблема появляется после очередной установки операционной системы или же при обновлении существующих драйверов. Эта статься расскажет вам о возможных решениях этой проблемы.
Для ответа на вопрос «как перевернуть изображение в скайпе?» существует 3 способа. Каждый из которых существенно отличается друг от друга: установка официальных и совместимых драйверов устройства, настройка и изменение параметров камеры, установка специальной сторонней программы. Перейдем к рассмотрению каждого из способов.
Драйвера
Очень часто, причиной возникновения перевернутого изображения в скайпе является несовместимость установленных драйверов с устройством, то есть были установлены не те драйвера для web-камеры. Такое бывает при:
- автоматической установке драйверов вместе с установкой операционной системы (т.е. драйвера были в сборке с ОС).
- драйвера были установлены при помощи утилиты, так называемой драйвер-пак.
Для выяснения, виноваты ли драйвера в возникновении проблему, следует разобраться с версией установленного на компьютер драйвера. Для этого следует выполнить следующие действия:
- В поиск панели «Пуск » требуется ввести «Диспетчер устройств », в результате выведется список, из которого запускаем одноименную программу.
- В появившемся окне необходимо найти используемую web-камеру. Она расположена в разделе «Устройства обработки изображений ».
- Нажмите правой кнопкой и откройте меню «Свойства ».
- В окне «Свойства » необходимо открыть вкладку «Драйвер ». В итоге, вам будет предоставлена информация об установленном драйвере устройства. Если ваш драйвер от Microsoft и его дата выпуска намного отстает от реальной, то ваш драйвер нельзя назвать актуальным и причина перевернутого изображения кроется именно в этом.
Для исправления, всего лишь понадобится обновление драйверов до более актуальных версий для этого устройства. Найти их можно на официальном сайте производителя вашего ноутбука или web-камеры.
Настройки веб-камеры
Порой обновление драйверов до актуальной версии никак не решает проблему перевернутого изображения. В этом случае при вопросе «как перевернуть камеру в скайпе?» поможет изменение настроек web-камеры.
Для того чтобы быстро попасть в меню настроек камеры, можно воспользоваться скайпом. Делаем следующее:
- Запускаем скайп и авторизуемся.
- В верхней панели выбираем «Инструменты ».
- Переходим в пункт «Настройки ».
- Затем перемещаемся к пункту «Настройки видео » и под появившемся перевернутом изображении кликаем по пункту «Настройки веб-камеры ».

Так вы попадете в окно настроек веб-камеры, причем для каждой камеры это окно может быть различным. В примере возможность переворота изображения не предусмотрена. Но подавляющее большинство камер все же имеют данную возможность.
Данный способ является самым простым и быстрым, по той причине, что большинство пользователей имеют установленный на компьютере скайп, а в путь через панель управления не всегда моет увенчаться успехом. Не всегда там отображается камера.
Как исправить перевернутое изображение веб-камеры с помощью сторонних программ
Последний метод основан на применении сторонних программ для решения проблемы. Эти программы могут установиться вместе с драйверами, установленными при попытке решить проблему первым способом. В качестве гарантированного решения проблемы можно применить программу ManyCam. Это бесплатная программа, которую можно без проблем скачать в интернете.
При ее установке следует отказаться от установки дополнительного программного обеспечения, такого как Ask Toolbar и Driver Updater. Эти программы вам не нужны, и по сути только будут только засорять вашу операционную систему.
После установки запустите программу ManyCam, после чего пройдите по следующим шагам:


Данные действия должны решить проблему. Единственный минус использования этой программы в том, что ее логотип на изображении веб-камеры будет мозолить глаза. Зато картинка бутет в том положении в котором и должна.
Что делать, если в Скайпе перевернуто изображение, как исправить эту ошибку и почему она могла возникнуть – расскажем сегодня в нашем обзоре. Видеосвязь между абонентами в мессенджере занимает большое место в ежедневном общении пользователей, ведь это одна из основных функций приложения, поэтому мы постарались разобраться в этой проблеме, как можно подробнее.
Возможные причины
Несмотря на то, что программа гарантирует видеосвязь отличного качества, порой случается такое, что картинка поворачивается на 180 градусов. Прежде чем разбираться, что делать если изображение в Скайпе перевернуто, важно выяснить, в чем именно кроется проблема, а уже затем устранять причину. Существуют два основных случая, которые объясняют, почему в Скайпе камера показывает вверх ногами.
Зная основные причины, можно начинать искать пути решения проблемы и разбираться, как перевернуть камеру в Скайпе и нормализовать подачу видео.
Устраняем сбои в работе веб-камеры
Перевернутое изображение веб камеры в Скайпе – это неприятность, от которой необходимо избавиться как можно скорее, ведь повернутая картинка не дает полноценно общаться с коллегами, родственниками или друзьями. Чтобы избавиться от проблемы, необходимо:
- Открыть мессенджер;
- Перейти в меню «Инструменты»;
- Далее откройте вкладку «Настройки».

- В новом окне появятся разнообразные разделы, вам необходим первый – «Основные»;
- Выберите пункт «Настройки видео»;

- Откроется окно, демонстрирующее изображение, поступающее с веб-камеры и станет доступна кнопка настроек;
- Выберите вкладку «Управление камерой», где перед вами появятся несколько ползунков, которые можно двигать, чтобы изменить параметры;
- Найдите пункт «Разворот», зажмите его правой кнопкой мыши и поворачивайте направо или налево до того момента, пока картинка не займет нужное положение;

- Снимите галочки напротив пунктов «Image Mirror Flip» и «Image Vertical Flip».
Вот и все, теперь вопрос, почему в Скайпе веб камера перевернута, решен. Однако если вы обнаружили, что все параметры камеры настроены корректно, а ситуация не изменилась, значит проблема кроется в драйверах. Ниже разберем, как в Скайпе перевернуть изображение на ноутбуке и исправить проблему некорректной работы программы.
Настройка драйверов
Итак, вы вошли в мессенджер и поняли, что наблюдаете видео вверх ногами: как перевернуть картинку, чтобы в дальнейшем общение не вызывало дискомфорта? Необходимо проверить корректность установки драйверов.
Проблема может возникнуть при обновлении уже установленных или инсталляции новых драйверов не с официального сайта поставщика программы. Чтобы убедиться в этом и понять, как перевернуть экран, необходимо:
- Войти в диспетчер устройств любым из этих способов:
Кликните на значок «Мой компьютер» правой кнопкой мыши, выберите пункт «Свойства», далее «Диспетчер устройств»;

Введите словосочетание в поисковой строке, находящейся в меню «Пуск». Кликните по найденному ярлыку два раза левой кнопкой мыши;
- Среди всего перечня установленных программ необходимо найти веб-камеру. Чаще всего устройство располагается в папке «Устройства обработки изображений» или «Звуковые, видео- и игровые устройства»;
- Правой кнопкой мыши нажмите на название ярлыка и откройте пункт «Свойства» в всплывающем меню. Снимите галочки напротив пунктов«Image vertical flip», «Image mirror flip»;
- Посмотрите на установленные драйверы, если по умолчанию используется программа Windows, скорее всего именно это и является причиной проблемы;
- Если стоят драйвера, подходящие для вашей камеры, нажмите на кнопку «Обновить»;
- Программу по умолчанию необходимо заменить на официальную от разработчика, для этого перейдите на сайт Скайп и скачайте последнюю версию драйверов.
Перевернутое изображение в Скайпе в ноутбуке ASUS
Если у вас в Скайпе перевернутое изображение на ноутбуке Asus, не стоит расстраиваться. Мы поможем вам исправить эту проблему. Выполните следующую инструкцию:
- Определите какая именно у вас модель ноутбука;
- Откройте официальный сайт технической поддержки Asus
- Выберите раздел Центр загрузок и отыщите там вашу модель компьютера;

- Скачайте и установите драйвер, который будет предложен на сайте;

- И, после установки, перезагрузите свой ноутбук.
Теперь вы должны без проблем знать, как перевернуть картинку в Скайпе на ноутбуке.
Надеемся, что мы смогли ответить на вопрос, почему в Скайпе изображение вверх ногами и помогли найти пути его решения. Если вас интересует, почему в Skype камера вверх ногами на ASUS или другом ноутбуке – попробуйте поискать ответы в комментариях.